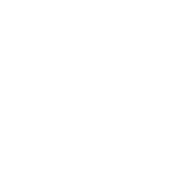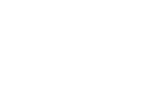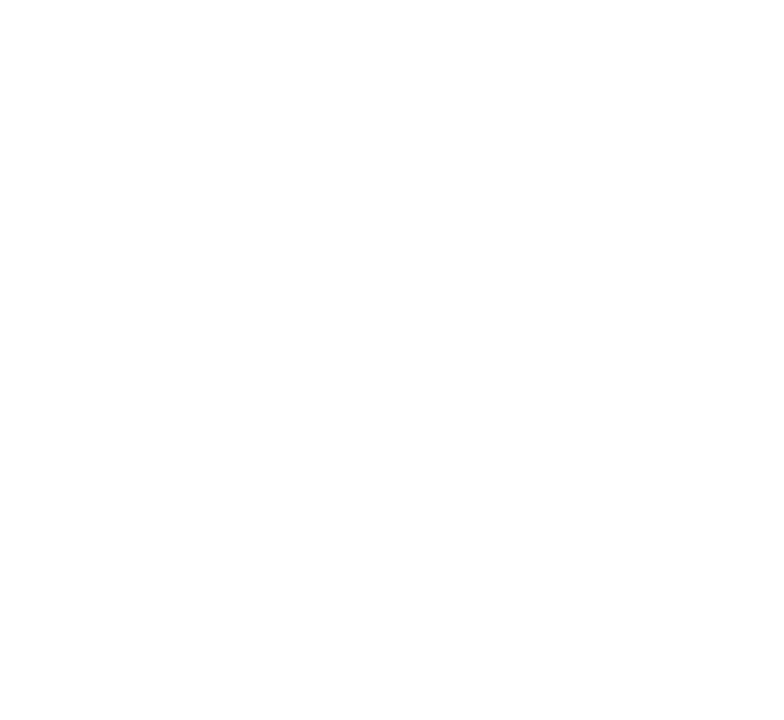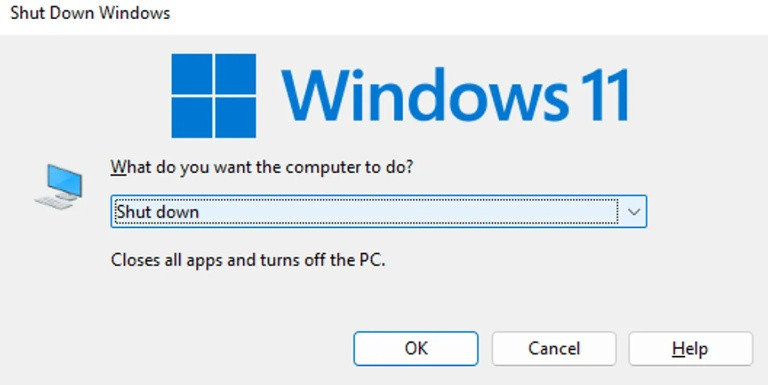Thủ thuật công nghệ
Tuesday,31/01/2023
iPhone 15 Ultra, tai nghe VR, đồng hồ Apple Watch mới,… sẽ là những “bom tấn” của Apple trong năm 2023.
Vào cuối năm 2022 và đầu năm 2023, Apple đã lặng lẽ ra mắt tổng cộng 6 thiết bị mới. Dự kiến, những tháng còn lại của năm 2023 sẽ là khoảng thời gian khá ảm đạm đối với người hâm mộ “Nhà Táo” và các kế hoạch của công ty trong tương lai.
4 thứ khiến iFan “đứng lên ngồi xuống” trong năm 2023 - 1
Bộ tứ iPhone 14.
Vậy đâu sẽ là những thiết bị được Apple công bố trong năm nay?
Tai nghe VR/AR của Apple: Bình minh của kỷ nguyên mới
Đây là sản phẩm duy nhất của Apple khiến các chuyên gia công nghệ hào hứng vào năm 2023. Chiếc tai nghe sắp ra mắt của Apple (sẽ có tên là The The Reality Pro) có thể làm rung chuyển bối cảnh Thực tế ảo - VR/ Thực tế tăng cường - AR.
4 thứ khiến iFan “đứng lên ngồi xuống” trong năm 2023 - 2
Tai nghe AR/ VR đầu tiên sẽ được ra mắt trong năm nay.
Tuy nhiên, có hai lưu ý lớn:
Thứ nhất, tai nghe của Apple sẽ rất đắt… theo tiêu chuẩn của Apple. Với mức giá dự kiến là trên 3000 USD (tương đương 70,4 triệu đồng), thiết bị khó có thể thu hút sự chú ý của những người mua chưa đầu tư nghiêm túc vào AR/VR. Ngoài ra, các sản phẩm thế hệ đầu tiên thường có nhiều vấn đề, điều này sẽ hạn chế hơn nữa sức hấp dẫn của tai nghe. Đây có lẽ là lý do chính khiến Apple sẽ bán tai nghe Reality Pro với số lượng khiêm tốn.
Thứ hai, công ty có trụ sở tại Cupertino đang nghiên cứu một phiên bản kế nhiệm giá phải chăng hơn. Do đó, sản phẩm tai nghe năm nay sẽ chỉ là bản thử nghiệm, tinh chỉnh các sản phẩm VR/AR trong tương lai.
iPhone 15 Series: Bản cập nhật hay “Bước nhảy vọt”?
Bất chấp cho việc Apple đẩy mạnh VR/AR, xét cho cùng, iPhone vẫn chiếm hơn một nửa tổng doanh thu của “Táo Khuyết”.
4 thứ khiến iFan “đứng lên ngồi xuống” trong năm 2023 - 3
iPhone 14 Pro.
Câu hỏi đặt ra là liệu dòng sản phẩm này có thành công vào năm 2023 hay không?
iPhone 15 còn hơn nửa năm nữa mới ra mắt nên còn quá sớm để dự đoán về chúng. Tuy nhiên, dựa trên các tin đồn, cặp iPhone 15 và iPhone 15 Plus tiêu chuẩn sẽ có vết cắt Dynamic Island. Dự kiến, Apple đang tìm cách để loại bỏ Dynamic Island càng sớm càng tốt. Do đó, việc triển khai thiết kế này cho iPhone 15 và iPhone 15 Plus là điều dễ hiểu.
Tuy nhiên, một sự thật rõ ràng là Apple đang tập trung nhiều hơn vào những chiếc iPhone “Pro” của mình. Năm nay, khoảng cách giữa iPhone 15 Pro và iPhone 15 Ultra sẽ còn lớn hơn.
Ngoài ra, hai mẫu iPhone 15 Pro cao cấp sẽ có chip A17 3nm, giúp tăng cường về cả hiệu suất và thời lượng pin.
iPad và Apple Watch: Những thứ bị bỏ lại phía sau
Ngoài những chiếc iPhone 15 vào tháng 9, Apple hầu như “bỏ rơi” các dòng sản phẩm khác của mình. Dòng iPad đặc biệt bị ảnh hưởng nặng nề bởi hướng đi mới của công ty.
Thực tế, bổ sung mới thú vị nhất cho hệ sinh thái iPad là bàn phím Magic Keyboard Folio. Cho đến nay, đây là bàn phím độc quyền có nhiều chức năng nhất do Apple cung cấp… nhưng chúng chỉ tương thích với iPad cấp thấp.
4 thứ khiến iFan “đứng lên ngồi xuống” trong năm 2023 - 4
Dòng iPad sẽ không có nhiều nâng cấp trong năm nay.
Do hầu hết các nguồn tin đều tuyên bố sẽ không có mẫu iPad nào được nâng cấp lớn vào năm 2023 nên nhiều khả năng Apple sẽ để dòng máy tính bảng của mình trong tình trạng lấp lửng cho đến năm 2024. Sau đó là thời điểm công nghệ màn hình OLED sẽ được áp dụng trên iPad.
Apple Watch cũng khó có thể thay đổi nhiều vào năm 2023. May mắn hơn, không giống như iPad, Apple Watch hiện đang ở trạng thái khá tốt. Cả ba mẫu Apple Watch năm 2022 đều là những thiết bị tuyệt vời.
4 thứ khiến iFan “đứng lên ngồi xuống” trong năm 2023 - 5
Apple Watch.
Tóm lại, năm 2023 sẽ là thời điểm trì trệ đối với iPad, Apple Watch và thậm chí cả máy Mac của Apple. iFan sẽ phải chờ đợi kỳ tích vào năm 2024.
Kết luận
Nếu là người đam mê công nghệ, năm 2023 vẫn là một năm đầy thú vị của Apple với tai nghe Reality Pro. Tuy nhiên, nếu không thể chi đậm cho tai nghe VR/AR hoặc iPhone 15 Ultra, năm 2023 sẽ là năm không mấy ấn tượng với các iFan.
Nguồn: https://nongthonviet.com.vn/4-thu-khien-ifan-dung-len-ngoi-xuong-trong-nam-2023-1436259.ngn
Tuesday,31/01/2023
Eco là một tính năng tiêu chuẩn trên máy giặt mà theo các chuyên gia, nó sẽ giúp ích rất nhiều cho các gia đình muốn tiết kiệm năng lượng nhưng lại bị bỏ qua.
Với chế độ Eco, máy giặt sẽ sử dụng ít nước và ít năng lượng hơn để giặt quần áo. Mặc dù vậy, các nghiên cứu chỉ ra rằng nó chỉ được kích hoạt trong 5% trường hợp giặt giũ với máy giặt. Nguyên nhân vì nhiều người cho rằng nó sẽ khiến chất lượng giặt kém hơn và sự nhầm lẫn về thời gian giặt.
Chế độ hữu ích của máy giặt mà nhiều người đang bỏ qua - 1
Tuy nhiên, các nhà nghiên cứu cho rằng một lượng lớn năng lượng bị lãng phí một cách không cần thiết do không sử dụng chương trình Eco. Bởi lẽ, một phần của hệ thống nhãn năng lượng, các chương trình Eco trên cả máy giặt và cả máy rửa chén bát đĩa phải đáp ứng các yêu cầu pháp lý nghiêm ngặt được giám sát trong phòng thí nghiệm, do đó sẽ mang lại hiệu suất tốt trong sử dụng hàng ngày.
Về cơ bản, chế độ giặt Eco sẽ mất nhiều thời gian hơn so với chế độ giặt tiêu chuẩn vì nước không nóng bằng nên cần chạy lâu hơn để đảm bảo mức độ làm sạch như nhau. Tuy nhiên, nó vẫn tiết kiệm vì 90% năng lượng tiêu thụ của máy giặt đến từ việc làm nóng nước. Các chuyên gia thừa nhận điều này khi cho biết nó sử dụng năng lượng ít hơn 35-59% so với giặt nước nóng.
Chế độ hữu ích của máy giặt mà nhiều người đang bỏ qua - 2
Sử dụng chế độ Eco sẽ ảnh hưởng đến chi phí vận hành máy giặt, giúp người dùng tiết kiệm tiền trên hóa đơn năng lượng và hóa đơn tiền nước. Điều này giúp người dùng có thể tiết kiệm hàng trăm nghìn đồng tiền điện trong một năm.
Mặc dù vậy, người tiêu dùng cũng cần nhớ rằng một số sản phẩm may mặc nhất định sẽ cần một chương trình giặt đặc biệt hoặc chuyên sâu hơn. Ví dụ, một số vết bẩn sẽ cần được giặt ở 60 độ hoặc 90 độ nên chế độ Eco không phải là lựa chọn tốt nhất.
Chế độ hữu ích của máy giặt mà nhiều người đang bỏ qua - 3
Còn với nhu cầu giặt trung hình, chế độ Eco là lựa chọn tốt nhất để tiết kiệm năng lượng, nước và tiền bạc trong khi không ảnh hưởng đến chất lượng giặt. Vì vậy, ở lần giặt tới đây, nếu cho quần áo vào để giặt, người dùng hãy cân nhắc xem đã đến lúc kích hoạt chế độ Eco hay chưa.
Nguồn: https://vietnamdaily.trithuccuocsong.vn/doi-song-24h/che-do-huu-ich-cua-may-giat-ma-nhieu-nguoi-...
Monday,30/01/2023
Máy tính Windows 11 của bạn sẽ hoạt động với hiệu suất mạnh mẽ hơn nhiều trong năm mới nếu áp dụng một số bước hiệu chỉnh và tối ưu hóa dưới đây.
Năm mới đã đến, dù bạn có ‘tậu’ mới một dàn máy tính để bàn (PC) hay tiếp tục sử dụng hệ thống của năm cũ, thì việc tối ưu hóa hiệu suất hoạt động là điều nên làm. Đặc biệt là với những chiếc máy tính được xây dựng để ‘chiến’ game.
Có nhiều người dùng thường mắc sai lầm khi cho rằng các cài đặt và cấu hình mặc định trên Windows 11 đã đáp ứng đủ hiệu suất cho việc chơi game. Nhưng quan niệm này là chưa chính xác, dù cho cấu hình máy tính dù mạnh mẽ đến đâu thì vẫn nên được tinh chỉnh và tối ưu hóa một số cài đặt để trải nghiệm chơi game được mượt mà hơn.
Mẹo tối ưu Windows 11 để chơi game ngày tết 'mượt mà' hơn - ảnh 1
Dưới đây là một số thủ thuật tinh chỉnh cài đặt có trên Windows 11 để giúp tối ưu hiệu suất game, đặc biệt là trong những ngày Tết cùng bạn bè, vì không ai muốn gặp phải tình huống khó chịu ngày đầu năm vì trò chơi bị đơ hoặc lag.
Kích hoạt chế độ chơi game trên Windows
Chế độ chơi trò chơi (Game Mode) của Windows 11 sẽ dành nhiều tài nguyên hơn cho ứng dụng trò chơi, đồng thời tắt thông báo, vô hiệu hóa hoặc giảm thiểu hầu hết các hoạt động trong nền, từ đó giúp hiệu suất của hệ thống được cải thiện.
Khi Game Mode được kích hoạt, các ứng dụng nền ‘ngốn’ CPU như File Index, Windows Update và trình quét virus sẽ phải tạm ngừng các hoạt động của chúng trong lúc bạn chơi trò chơi.
Để kích hoạt Game Mode, đầu tiên bạn mở Settings bằng cách bấm tổ hợp phím Windows + I.
Trong cửa sổ Settings, bấm vào dòng Gaming nằm bên trái, chọn tiếp vào dòng Game Mode.
Cuối cùng gạt nút bật tùy chọn Game Mode để kích hoạt chế độ chơi game.
Mẹo tối ưu Windows 11 để chơi game ngày tết 'mượt mà' hơn - ảnh 2
Kích hoạt chế độ Game Mode trên Windows 11
ẢNH CHỤP MÀN HÌNH
Thiết lập ưu tiên GPU cho các trò chơi cụ thể
Đối với các trò chơi có cường độ đồ họa cao, bạn có thể chỉ định ưu tiên khả năng xử lý của GPU cho những trò chơi đó để hiệu suất trò chơi trở nên ổn định hơn.
Để thiết lập, bạn truy cập tiếp vào phần thiết lập của Game Mode tương tự bước trên, sau đó bấm vào dòng Graphics nằm bên dưới.
Tiếp theo, bấm nút Browse và chọn đến tệp thực thi của trò chơi (tệp .exe để khởi chạy trò chơi) mà bạn cần ưu tiên xử lý bằng GPU.
Sau khi chọn tệp và trò chơi được thêm vào danh sách ứng dụng bên dưới, bạn bấm nút Options và đánh dấu chọn vào dòng High Performance (đi kèm với tên card đồ họa rời của máy tính).
cMẹo tối ưu Windows 11 để chơi game ngày tết 'mượt mà' hơn - ảnh 3
Chỉ định trò chơi được ưu tiên xử lý bằng GPU
ẢNH CHỤP MÀN HÌNH
Tinh chỉnh con trỏ chuột
Đây là một thủ thuật được ít người chú ý đến nhưng rất hữu ích. Theo đó, trên Windows 11 có một tùy chọn để hiệu chỉnh độ chính xác nâng cao của con trỏ chuột. Tùy chọn này được Microsoft đưa vào hệ điều hành với mong muốn cải thiện trải nghiệm sử dụng chuột của người dùng bằng một số cải tiến cụ thể.
Tuy nhiên, nhiều trò chơi cũng tích hợp khả năng cải thiện thao tác chuột cho các game thủ, điều này có thể khiến tính năng của Windows và của trò chơi xung đột với nhau, từ đó khiến con trỏ chuột di chuyển kém hiệu quả hơn.
Vì thế trên những hệ thống máy tính chơi game, nên tắt độ chính xác nâng cao của con trỏ chuột của Windows 11 bằng cách sau:
Mở Control Panel, tìm đến mục Mouse và mở nó lên.
Tiếp theo chuyển đến tab Pointer Options, tại mục Motion bạn bỏ chọn ở dòng Enhance pointer precision.
Xong bấm Apple và OK để lưu thiết lập.
Mẹo tối ưu Windows 11 để chơi game ngày tết 'mượt mà' hơn - ảnh 4
Tắt khả năng tự hiệu chỉnh độ chính xác nâng cao của con trỏ chuột trên Windows 11
ẢNH CHỤP MÀN HÌNH
Cập nhật trình điều khiển cho GPU
Bất kể được sản xuất bởi thương hiệu nào, GPU sẽ luôn được cập nhật trình điều khiển một cách liên tục để cải thiện hiệu suất và độ tin cậy. Những card đồ họa của NVIDIA, AMD hay Intel sẽ luôn hoạt động với hiệu suất cao nhất khi sử dụng trình điều khiển mới nhất, vì vậy việc thường xuyên cập nhật máy tính chơi game là điều nên làm.
Mẹo tối ưu Windows 11 để chơi game ngày tết 'mượt mà' hơn - ảnh 5
Nên thường xuyên cập nhật trình điều khiển cho GPU
ẢNH CHỤP MÀN HÌNH
Cập nhật Windows
Tương tự, điều quan trọng là phải cập nhật Windows 11 trước khi bạn bắt đầu cài đặt ứng dụng và bắt đầu chơi trò chơi.
Ngoài ra, hãy kiểm tra các bản cập nhật bổ sung và tùy chọn, vì trình điều khiển cho chipset, card mạng và phần cứng khác có thể được ra mắt cùng với bản phát hành của Windows Update. Để đạt được hiệu suất cao nhất, tất cả các thành phần của hệ thống nên được cập nhật.
Gỡ bỏ các ứng dụng không cần thiết
Đôi lúc Windows 11 có thể tồn tại một vài ứng dụng quảng cáo hoặc không cần thiết. Mặc dù các ứng dụng này nhìn chung đều có vẻ vô hại, nhưng chúng có thể cản trở hiệu suất của PC chơi game nếu không được gỡ bỏ.
Do đó hãy kiểm tra xem trên máy tính của bạn còn những ứng dụng nào ít sử dụng và không còn cần thiết, hãy gỡ bỏ chúng.
Sử dụng chế độ tiêu thụ năng lượng ưu tiên hiệu suất
Thiết lập cho hệ thống sử dụng năng lượng mạnh mẽ để hiệu suất được tối đa hóa cũng góp phần mang đến trải nghiệm chơi game mượt mà hơn.
Để thực hiện điều này, bạn truy cập Control Panel > Power Options.
Tiếp theo bấm vào dòng Create A Power Plan trong thanh tùy chọn bên trái để tạo cấu hình tiêu thụ năng lượng cho hệ thống.
Bạn sẽ có 3 tùy chọn Balanced (cân bằng), Power saver (tiết kiệm điện) và High performance (ưu tiên hiệu suất). Chọn vào dòng High performance, sau đó nhập tên của cấu hình vào ô Plan name và bấm Next.
Tiếp theo bạn sẽ có các tùy chọn cho tính năng tự tắt màn hình và chuyển máy tính về chế độ ngủ đông (Sleep), tùy theo nhu cầu và mục đích sử dụng bạn có thể chọn khoảng thời gian hợp lý theo ý mình. Xong bấm Create.
Mẹo tối ưu Windows 11 để chơi game ngày tết 'mượt mà' hơn - ảnh 6
Tạo cấu hình sử dụng năng lượng mạnh mẽ để máy tính hoạt động với hiệu suất tối đa
ẢNH CHỤP MÀN HÌNH
Từ bây giờ, trước khi chơi game hãy kiểm tra xem máy tính đang sử dụng cấu hình năng lượng nào, nên ưu tiên sử dụng cấu hình hiệu suất cao để khả năng xử lý trò chơi được tối ưu nhất.
nguồn thanhnien.vn
Monday,30/01/2023
Tắt máy tính là một trong những thao tác mà mọi người đều biết cách thực hiện, tuy nhiên rất nhiều người trong số chúng ta vẫn chưa biết cách thực hiện chính xác.
Với Windows, khi cần tắt máy tính, người dùng chỉ cần vào menu Start, mở phần Power và chọn tùy chọn để tắt PC. Nó đảm nhận việc đóng tất cả các quy trình và dịch vụ đang mở. Sau vài giây, nó sẽ ngắt kết nối hoàn toàn với máy tính. Điều này không có gì bí ẩn với bất kỳ ai, nhưng thực tế các thao tác này được xem là sai cách.
Nhiều người vẫn đang sai lầm với thao tác tắt máy tính - ảnh 1
Tắt máy tính tưởng là công việc dễ dàng nhưng thực tế không phải vậy
CHỤP MÀN HÌNH CNET
Một trong những điều mới lạ đi kèm với Windows 11 và 10 là Fast Startup. Tính năng mới này cho phép người dùng bật máy tính của họ nhanh hơn nhiều (chỉ trong vài giây) nhờ không phải tải tất cả các quy trình và thành phần của hệ thống. Khi tắt máy tính, với tính năng Fast Startup được bật (theo mặc định), những gì hệ thống làm là đóng các tiến trình và chương trình đang mở. Nhưng thay vì loại bỏ tất cả khỏi RAM, nó sẽ đưa một bản sao vào ổ cứng. Bằng cách này, khi chúng ta bật máy tính, thay vì phải tải mọi thứ từ đầu, nó sẽ tải lại dữ liệu này vào RAM để quá trình khởi động gần như ngay lập tức.
Chức năng này cho phép mọi người mất ít thời gian hơn để chờ máy tính bật. Mọi thứ có thể ổn và rất thuận lợi, tuy nhiên đây lại là một chức năng có vấn đề mà theo thời gian, nó là một trong những nguyên nhân khiến máy tính có thể bị lỗi nhiều nhất.
Để giải quyết vấn đề, có một số cách mà người dùng có thể thực hiện nhằm tắt máy tính Windows 11 và 10 đúng cách. Về cơ bản, nó sẽ giúp thực hiện tắt hoàn toàn và ngăn hệ thống khởi động Fast Startup của hệ thống.
Cách đầu tiên là thay vì tắt máy, hãy sử dụng chức năng khởi động lại. Khi khởi động lại máy tính, mọi thứ sẽ được tải lại trên RAM. Đó là lý do tại sao người dùng thường được khuyến cáo thỉnh thoảng khởi động lại máy tính thay vì tắt đi và bật lại nó.
Nhiều người vẫn đang sai lầm với thao tác tắt máy tính - ảnh 2
Người dùng nên tắt tính năng Fast Startup nếu muốn tránh nhiều loại lỗi hoặc sự cố Windows
CHỤP MÀN HÌNH
Trong trường hợp thứ hai, người dùng có thể nhấn phím Shift bên trái bàn phím và giữ nó trong khi nhấp vào tùy chọn tắt máy tính trong menu Start. Bằng cách này, người dùng sẽ buộc hệ thống không lưu dữ liệu từ bộ nhớ, tắt hoàn toàn máy tính và khi bật lại, Windows sẽ tải lại nhân và các thư viện.
Và cách cuối cùng là vô hiệu hóa Fast Startup bằng tay, giúp đảm bảo rằng khi tắt máy tính bình thường, nó sẽ tắt hoàn toàn thay vì tải các dữ liệu vào ổ cứng lưu trữ. Để thực hiện, hãy vào Control Panel > Hardware and Sound > Power Options. Trong phần có tên Choose the behavior of the start/shutdown buttons, người dùng sẽ thấy tùy chọn tắt tính năng Fast Startup đi.
Sau khi lưu các thay đổi, người dùng có thể tắt máy tính bình thường. Lúc này, khi bật máy tính, nó sẽ bắt đầu lại ngay từ đầu. Tuy mất nhiều thời gian hơn một chút nhưng tránh được các loại lỗi và sự cố.
nguồn thanhnien.vn
Monday,30/01/2023
Thiết kế Lenovo ThinkBook 14 G4 gọn nhẹ, bền bỉ
Có thể nói Lenovo ThinkBook 14 G4 vẫn kế thừa những gì tinh túy nhất của dòng sản phẩm này với thiết kế theo hướng tối giản không quá cầu kỳ nhưng vẫn cho thấy được sự sang trọng và hiện đại vốn có trên những chiếc ThinkBook. Toàn thân thiết bị được làm từ sợi carbon cao cấp, nên cảm giác cầm nắm, sử dụng của mình không hề có hiện tượng flex nào cả. Như mọi người có thể thấy ở phần mặt lưng của máy được thiết kế với hai tông xám riêng biệt và điểm xuyết là logo Lenovo và ThinkBook được bố trí gọn gàng, trông cực kỳ tinh tế.
Đánh giá Lenovo ThinkBook 14 G4
Thiết kế của Lenovo ThinkBook vẫn rất sang trọng, tinh tế.
Thêm vào đấy, Lenovo ThinkBook 14 G4 cũng chỉ có độ dày khoảng 17.9 mm và nặng chỉ 1.4 kg, cực kỳ gọn và nhẹ để bạn mang đi bên ngoài. Tuy mỏng nhẹ là thế, chiếc laptop này vẫn có độ bền khá tốt khi đã trải qua hàng loạt bài kiểm tra khắt khe để kiểm thử độ bền trong các điều kiện: về nhiệt độ, áp suất, va đập,… để đạt được độ bền chuẩn quân đội MLT-STD 810 H nên giúp bạn yên tâm sử dụng trong thời gian dài. Tuy nhiên, mình vẫn khuyên mọi người nên giữ máy thật kĩ bởi nếu làm hư các bạn sẽ mất thời gian bảo hành khá lâu đấy!
Đánh giá Lenovo ThinkBook 14 G4
Chưa kể, thiết bị còn khá nhẹ và đạt độ bền chuẩn quân đội.
Cũng giống bao sản phẩm Ultrabook khác khi Lenovo ThinkBook 14 G4 sở hữu một hệ thống tản nhiệt bên dưới và thanh nâng đỡ giúp máy cao hơn so với mặt phẳng. Nếu bạn hỏi máy có nóng trong quá trình sử dụng không thì mình xin trả lời là hơi ấm thôi! Chiếc laptop này được trang bị một vi xử lý khá là mạnh hiện nay nên việc máy nóng lên là điều không thể tránh khỏi, tuy nhiên thì trong quá trình sử dụng mình chỉ cảm thấy hơi ấm mà thôi!
Đánh giá Lenovo ThinkBook 14 G4
Mặt đáy của Lenovo ThinkBook 14 G4 chứa hệ thống tản nhiệt.
Để giúp Lenovo ThinkBook 14 G4 hoạt động mát mẻ hơn thì mình nghĩ mọi người có thể sắm thêm giá nâng laptop. Lúc này thiết bị sẽ nâng lên một góc nhất định và có được không gian lớn để tản nhiệt thì máy sẽ đỡ hơn đấy!
Lenovo ThinkBook 14 G4 đầy đủ cổng kết nối đi kèm, trải nghiệm gõ phím tốt
Với một chiếc laptop sinh ra để phục vụ cho doanh nhân hay những bạn sinh viên thường xuyên trình đề tài, thuyết trình thì việc trang bị nhiều cổng kết nối là cực kỳ cần thiết. Thấu hiểu điều này, Lenovo ThinkBook 14 G4 vẫn để lại tương đối đầy đủ cổng kết nối cho người dùng để phục vụ nhu cầu công việc với 2 cổng USB-C, 1 cổng HDMI, 1 cổng USB-A và 1 cổng cắm tai nghe chuẩn 3.5 mm nằm cạnh trái. Còn sang cạnh phải chứ 1 cổng cắm mạng LAN, 1 cổng USB-A và 1 cổng cắm thẻ nhớ SD. Khá là đầy đủ để bạn kết nối với những thiết bị ngoại vi đấy!
Lenovo ThinkBook 14 G4 sở hữu khá đầy đủ cổng kết nối đi kèm.
Với nội thất bên trong, Lenovo ThinkBook 14 G4 vẫn sử dụng hệ thống bàn phím có layout 75%. Cảm nhận của mình khi gõ là khá ổn với hành trình phím tốt, độ nảy vừa phải nhưng sẽ hơi mất thời gian để mình làm quen bởi cảm giác giác phím hơi cứng nên mình nghĩ Lenovo nên cải thiện chỗ này để mang đến cảm giác gõ tốt nhất. Hệ thống bàn phím này còn được tích hợp đèn nền nên sẽ rất hữu dụng cho những ai thường xuyên làm việc về đêm hay trong môi trường thiếu ánh sáng.
Đánh giá Lenovo ThinkBook 14 G4
Lenovo ThinkBook 14 G4 sở hữu layout 75% quen thuộc.
Đánh giá Lenovo ThinkBook 14 G4
Cảm giác gõ tốt nhưng phím hơi cứng.
Phần di chuột rộng của Lenovo ThinkBook 14 G4 thì rộng rãi thoải mái, nhanh và mượt cho độ phản hồi tốt.
Lenovo ThinkBook 14 G4 màn hình cho chất lượng hiển thị tốt
Về phần màn hình của Lenovo ThinkBook 14 G4 có lẽ không được quá hấp dẫn như một vài mẫu Ultrabook cùng tầm khác khi phần viền được thiết kế khá là dày. nhất là hai cạnh trên dưới, điều này khiến mình có chút hụt hẫng so với nhiều mẫu laptop khác. Ở cạnh trên thì chứa camera và có cả nút gạt để bạn có thể giúp bảo vệ ống kính nếu lỡ va chạm hoặc làm rơi máy.
Đánh giá Lenovo ThinkBook 14 G4
Phần viền màn hình của Lenovo ThinkBook 14 G4 khá là dày.
Thêm vào đấy, Lenovo ThinkBook 14 G4 sở hữu màn hình 14 inch có độ phân giải Full HD (1920 x 1080) kết hợp cùng công nghệ chống chói Anti Glare và độ sáng màn hình 300 nit mang đến cho bạn khả năng hiển thị sắc nét, chân thật, màu sắc tươi mới, rực rỡ dưới điều kiện ánh sáng cao như ngoài trời nắng gắt.
Lenovo ThinkBook 14 G4 hiệu năng tốt, đáp ứng tốt đa dạng nhu cầu sử dụng
Trước khi đi sâu vào chi tiết, mình sẽ tóm tắt thông số cấu hình của Lenovo ThinkBook 14 G4 để mọi người tham khảo nha!
Màn hình: Kích thước 14 inch, độ phân giải FHD, độ sáng tối đa 300 nit, Anti-glare.
CPU: Intel Core i5-1240P.
Card đồ họa: Intel Xe Graphics.
RAM: 8 GB DDR4 (không hỗ trợ nâng cấp).
Dung lượng ổ cứng: SSD NVMe PCIe 512 GB.
Pin: 60 Whr.
Hệ điều hành: Windows 11 Home.
Xem thêm: Mới nhất chip Intel thế hệ 12 Alder Lake: Hiệu suất mạnh mẽ, tối ưu
Đánh giá Lenovo ThinkBook 14 G4
Thông số cấu hình của Lenovo ThinkBook 14 G4 khá là tốt.
Có thể thấy, Lenovo ThinkBook 14 G4 được trang bị vi xử lý Intel Gen 12 dòng P khá là quen thuộc trong 1 năm vừa qua. Nên chiếc laptop này có thể thực hiện tốt mọi yêu cầu văn phòng của anh chị văn phòng hay đồ họa, gõ code của các bạn sinh viên/học sinh, thiết kế,... Không để các bạn phải chờ nữa, mình sẽ tiến hành chấm điểm hiệu năng của chiếc laptop này thông qua các phần mềm như GeekBench 5, CineBench R23, 3DMark và PCMark để các bạn có cái nhìn trực quan hơn.
Kết quả mình thu được cụ thể như sau:
- GeekBench 5:
Đơn nhân/đa nhân: 1.423điểm/4.739 điểm.
GPU Compute: 9.307 điểm.
Đánh giá Lenovo ThinkBook 14 G4
Kết quả đo GeekBench 5 của Lenovo ThinkBook 14 G4.
- Cinebench R23 (đơn nhân/đa nhân): 1.591 điểm/8.301 điểm.
Đánh giá Lenovo ThinkBook 14 G4
Kết quả đo Cinebench R23 của Lenovo ThinkBook 14 G4.
- 3DMark: 821 điểm.
Đánh giá Lenovo ThinkBook 14 G4
Kết quả đo 3DMark của Lenovo ThinkBook 14 G4.
- PCMark 10: 4.560 điểm.
Đánh giá Lenovo ThinkBook 14 G4
Kết quả đo PCMark 10 của Lenovo ThinkBook 14 G4.
Thông qua những điểm số trên, mình có thể tạm kết luận rằng Lenovo ThinkBook 14 G4 sẽ đáp ứng tốt mọi nhu cầu công việc của bạn từ mức tốt trở lên. Còn nếu bạn muốn giải trí nhẹ nhàng thì chiếc laptop này vẫn có thể đáp ứng được với việc được trang bị card đồ họa Intel Iris Xe. Mình cũng đã dùng 'em nó' để đá FiFa Online 4 với mức thiết lập là gần như cao nhất. Tuy nhiên, thiết bị chiến game không được ổn định cho lắm khi FPS tụt khá nhiều và cảm giác có gì đấy không được mượt mà nên mình nghĩ mọi người chỉ nên để mức thiết lập đồ họa thấp thôi nha!
Đánh giá Lenovo ThinkBook 14 G4
Thiết lập đồ họa FiFa Online 4 mà mình thiết lập trên Lenovo ThinkBook 14 G4.
Trải nghiệm chiến game trên Lenovo ThinkBook 14 G4.
Bên cạnh đó, mình có đo thử tốc độ của ổ cứng SSD trên Lenovo ThinkBook 14 G4 bằng phần mềm Crystal Diskmark và kết quả mình nhận được cũng rất ấn tượng, những con số đều nằm ở mức cạnh tranh với đại đa số đối thủ cùng tầm. Kết quả cụ thể như sau:
Tốc độ đọc: 3.497 MB/s.
Tốc độ ghi: 2.448 MB/s.
Đánh giá Lenovo ThinkBook 14 G4
Điểm Crystal Diskmark của Lenovo ThinkBook 14 G4.
Lenovo ThinkBook 14 G4 pin cho thời lượng sử dụng ấn tượng, tản nhiệt ổn
Với một chiếc laptop sinh ra để phục vụ cho doanh nhân, dân văn phòng, học sinh, sinh viên thì pin là một trong những yếu tố khá quan trọng. Hiểu được điều này, Lenovo cũng đã trang bị cho Lenovo ThinkBook 14 G4 viên pin 60 Whr, không quá cao nhưng vẫn có thể mang đến thời gian sử dụng tốt. Trong nhu cầu công việc thường ngày của mình bao gồm bật nhiều task Chrome, Photoshop và đá FiFa cùng thời gian sử dụng khác ngắt quãng thì thời gian sử dụng khoảng 4 tiếng hơn.
Đánh giá Lenovo ThinkBook 14 G4
Lenovo ThinkBook 14 G4 có thể mang lại trải nghiệm sử dụng lâu dài.
Đó là theo như mình test thực tế từ 100% pin, còn ở phần mềm Batterymon (mà mình dùng để test pin cho laptop) thì Lenovo ThinkBook 14 G4 lại cho ra kết quả hơi khác một chút. Mình cũng chia ra làm hai trường hợp để các bạn dễ hình dung.
- Trường hợp 1: Dùng các tác vụ thông thường và không chơi game:
Thời lượng pin: 3 tiếng 24 phút.
Thời gian đo: 1 tiếng.
Màn hình 100%, âm lượng 70% và không bật chế độ tiết kiệm pin.
Có kết nối chuột.
Đánh giá Lenovo ThinkBook 14 G4
Đo thời lượng sử dụng pin của Lenovo ThinkBook 14 G4 không chơi game bằng phần mềm Batterymon.
- Trường hợp 2: Dùng các tác vụ thông thường và có chơi game 20 phút:
Thời lượng pin: 1 tiếng 00 phút.
Thời gian đo: 1 tiếng.
Màn hình 100% không bật chế độ tiết kiệm pin, loa bật 70%.
Có bật đèn nền ở bàn phím.
Có kết nối chuột.
Đánh giá Lenovo ThinkBook 14 G4
Đo thời lượng sử dụng pin của Lenovo ThinkBook 14 G4 có chơi game bằng phần mềm Batterymon.
Tuy kết quả cho ra không được giống với thực tế mình dùng cho lắm nhưng những mức thời gian trên theo mình là ổn để có thể sử dụng làm việc. Tuy vậy, đa số chúng ta đều sẽ liên tục cắm nguồn để dùng bởi chỉ như vậy thì laptop mới có thể kích 100% sức mạnh của Lenovo ThinkBook 14 G4 và cũng như mang đến trải nghiệm sử dụng thoải mái hơn. Tuy nhiên, vì không gian bên trong không được rộng lớn cho lắm nên khi cắm sạc sử dụng bạn sẽ thấy máy hơi ấm nhẹ ở phần bàn phím nhưng không đến mức quá nhiệt.. Mình sử dụng phần mềm là HWinFO64 để kiểm tra khả năng tản nhiệt của Lenovo ThinkBook 14 G4. Kết quả mình thu được là như ở hình bên dưới.
Đánh giá Lenovo ThinkBook 14 G4
Đo tản nhiệt của Lenovo ThinkBook 14 G4 bằng phần mềm HWinFO64.
Nhiệt độ CPU của chiếc laptop này khoảng 66 độ C chỉ tăng lên 100 độ C trong vài trường hợp, khá mát cho một chiếc laptop gọn nhẹ. Nhiệt độ tăng cao có thể là vì mình có chơi game FIFA Online 4 nên GPU của Lenovo ThinkBook 14 G4 hoạt động khá nhiều.
Tổng kết
Lenovo ThinkBook 14 G4 là một chiếc laptop hoàn toàn phù hợp để làm việc văn phòng với thiết kế mỏng gọn, bền bỉ, tối ưu tốt cho công việc. Tuy hiệu năng chơi game có phần bị hạn chế nhưng mình nghĩ điều này không quá ảnh hưởng nếu bạn thiết lập đồ họa ở mức hợp lý!
nguồn thegioididong.com
Monday,30/01/2023
Ảnh render Huawei P60 Pro - Ảnh HoiNDI
Ảnh render Huawei P60 Pro - Ảnh: HoiNDI
Huawei sắp ra mắt vài sản phẩm mới cho khách hàng của mình trong tương lai gần. Có tin đồn rằng công ty đang lên kế hoạch ra mắt 2 chiếc điện thoại hàng đầu vào tháng 3. Đó là Huawei P60 Series, sẽ tập trung vào chụp ảnh và Huawei Mate 60 Series, sẽ có nhiều tính năng và cải tiến mới.
Gần đây, các rò rỉ đã xuất hiện liên quan đến mẫu Huawei P60 Pro, với loạt ảnh render được chia sẻ trên Twitter bởi một nhà thiết kế concept có tên HoiINDI. Những hình ảnh này cho thấy một màn hình cong và một module camera độc đáo, thêm một máy ảnh kính tiềm vọng nằm ở góc dưới bên trái.
Huawei P60 Pro có camera đáng mong đợi
Huawei P60 Pro có camera đáng mong đợi - Ảnh: HoiNDI
Các rò rỉ trước đây đã chỉ ra rằng P60 Pro sẽ có 3 camera ở phía sau với camera chính 50 MP Sony IMX888, camera phụ góc rộng 50 MP cảm biến Sony IMX858, camera tele 64 MP, cảm biến OmniVision OV64B. XMAGE, thương hiệu hình ảnh của Huawei, cũng được xuất hiện trên khu vực máy ảnh.
Cấu hình rò rỉ của P60 Pro
Cấu hình rò rỉ của P60 Pro - Ảnh: DTCHAT Weibo
P60 Pro được suy đoán sẽ có cảm biến vân tay dưới màn hình. Cấu hình của P60 Pro gồm tấm nền OLED 6.6 inch với độ phân giải Quad HD+ và tần số quét 120 Hz. Chiếc điện thoại có RAM LPDDR5X và bộ lưu trữ UFS 4.0. Kháng nước IP68, cài đặt hệ điều hành HarmonyOS 3.0. Máy sẽ có pin 5.000 mAh hỗ trợ sạc nhanh có dây 100 W và sạc không dây 50 W. Lưu ý rằng dòng P60 và Mate 60 vẫn chưa được Huawei công bố chính thức.
Nguồn: Gizmochina